WP-CLI – ¿Cómo implementar rápidamente WordPress desde la línea de comandos?
La gestión de WordPress desde la línea de comandos permite realizar modificaciones de forma rápida y conveniente, evitando el panel de administración del CMS. WP-CLI se desarrolló para permitir un control rápido del sitio web, sin necesidad de abrir el navegador. Conozca las posibilidades de esta herramienta.
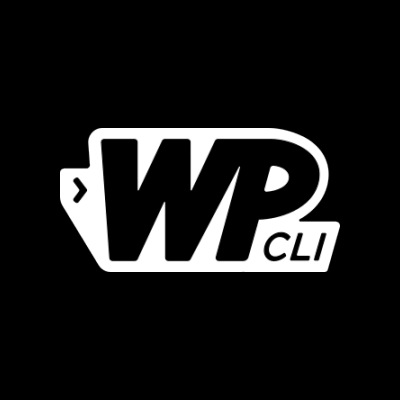
La gestión de un sitio web basado en WordPress es sencilla e intuitiva, lo que es una de las principales ventajas de este CMS. El panel de control está diseñado para que cualquier persona pueda utilizarlo sin problemas, incluso sin experiencia previa en la creación o administración de sitios web.
Sin embargo, aquí es donde comienzan los problemas. Un webmaster tiene requisitos completamente diferentes a los de un usuario que utiliza un editor WYSIWYG para crear un sitio web. La introducción manual de cambios en el panel es lenta y completamente no optimizada desde el punto de vista de la programación de sitios web.
Por lo tanto, se creó WP-CLI, una herramienta diseñada para la gestión de WordPress desde la línea de comandos. Descubra lo que puede ofrecer.
¿Qué es WP-CLI?
WP-CLI es una solución diseñada principalmente para programadores y webmasters que gestionan una o varias instalaciones de WordPress. Si prefieres introducir los cambios directamente en la línea de comandos en lugar de hacer clic en el panel, no tengo que convencerte de las ventajas de esta herramienta. Seguramente esperas que sea mucho más conveniente para ti.
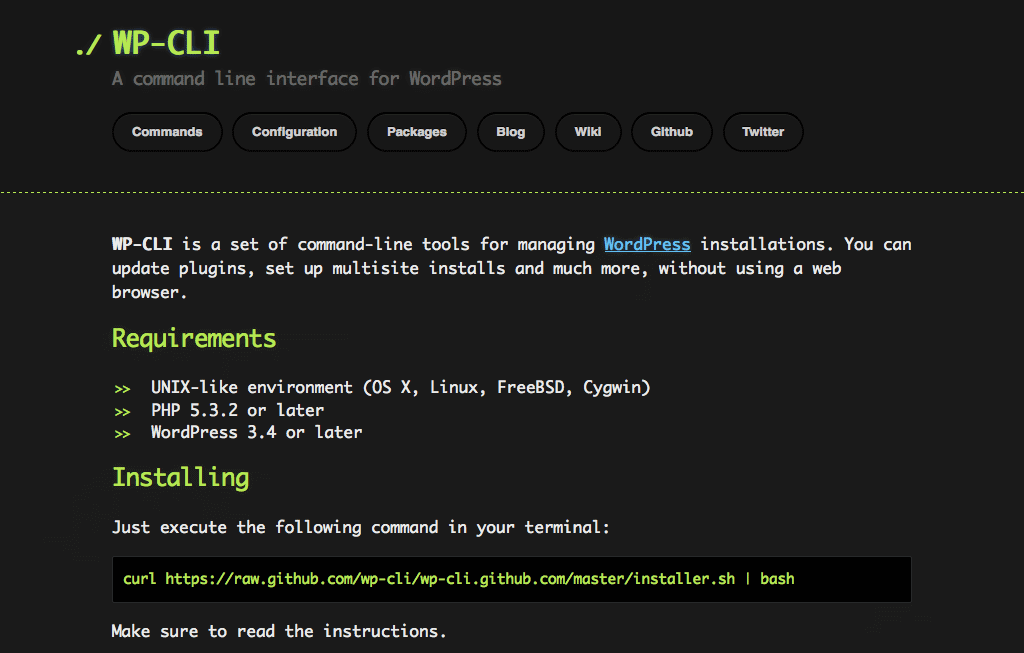 La gestión de WordPress desde la línea de comandos es posible gracias a la interfaz de WP-CLI.
La gestión de WordPress desde la línea de comandos es posible gracias a la interfaz de WP-CLI.Según la intención de los autores del proyecto, el objetivo de WP-CLI era permitir la ejecución de todas las acciones disponibles desde el panel de administración mediante la línea de comandos. Por lo tanto, con esta herramienta, puedes entre otras cosas:
- instalar, desactivar y desinstalar plugins y temas;
- gestionar cuentas de usuario;
- cambiar el tamaño de los archivos gráficos;
- cambiar y gestionar paquetes de idiomas;
- crear y editar publicaciones.
¿Suena interesante? En ese caso, sigue leyendo.
¿Cómo instalar WP-CLI?
Para utilizar WP-CLI, necesitas acceder a la línea de comandos. Necesitarás acceso a SSH (Secure Shell). No todos los alojamientos compartidos ofrecen esta solución, pero algunos proveedores ofrecen esta opción para usuarios avanzados. No tendrás problemas para acceder a la línea de comandos si tu sitio web está alojado en una máquina virtual (VPS) o un servidor dedicado.
Es posible que WP-CLI ya esté instalado en tu servidor. Para asegurarte, escribe el siguiente comando en la línea de comandos:
php wp-cli.phar --info
o
wp --info
Si aparece un resultado que muestra, entre otras cosas, la versión de WP-CLI instalada, puedes saltarte todo el siguiente proceso de instalación.
Sin embargo, si WP-CLI no está instalado en el servidor, deberás hacerlo manualmente. Después de iniciar sesión en la consola SSH, comienza descargando WP-CLI en el servidor. Para ello, escribe:
curl -O https://raw.githubusercontent.com/wp-cli/builds/gh-pages/phar/wp-cli.phar
A continuación, debes comprobar si WP-CLI funciona; para ello, escribe:
php wp-cli.phar --info
¡Atención! Incluso si WP-CLI está instalado en el servidor, asegúrate de que sea un archivo ejecutable, lo que significa que al escribir el comando wp, se ejecutará este programa. Sin embargo, esto requiere permisos de administrador, por lo que no podrás hacerlo en un alojamiento compartido.
Para hacerlo, escribe:
chmod +x wp-cli.phar sudo mv wp-cli.phar rutadelacarpetadedestino
Después de completar estos pasos, WP-CLI ya está activo. Ahora puedes comenzar a utilizar esta herramienta para gestionar sitios web basados en WordPress en tu servidor.
WP-CLI – instalación de WordPress paso a paso
Gracias a WP-CLI, puedes ahorrar mucho tiempo en la administración de sitios web basados en WordPress. No tienes que iniciar sesión en el panel para gestionar plugins, crear usuarios, etc. ¿Y cómo funciona en la práctica? Veámoslo.
Con WP-CLI, puedes instalar WordPress en el servidor. Para hacerlo, primero debes descargar el núcleo de WordPress. Para ello, utiliza el siguiente comando:
wp core download
El siguiente paso será crear un archivo de configuración de WordPress. Para ello, se requiere una base de datos (por ejemplo, MySQL) que debes crear previamente.
wp core config --dbhost=localhost --dbname=NombreDeLaBaseDeDatos --dbuser=Usuario --dbpass=Contraseña
Las opciones siguientes se utilizan para especificar la información de la base de datos:
--dbhost=localhost– especifica el host del servidor de la base de datos, en este caso, “localhost”, lo que significa que la base de datos está en el mismo servidor que la instalación de WordPress.--dbname=NombreDeLaBaseDeDatos– especifica el nombre de la base de datos que WordPress utilizará. En lugar de NombreDeLaBaseDeDatos, debes introducir el nombre real de la base de datos.--dbuser=Usuario– especifica el nombre de usuario de la base de datos que tiene acceso a la base de datos. En lugar de Usuario, debes introducir el nombre real del usuario de la base de datos.--dbpass=Contraseña– especifica la contraseña para el usuario de la base de datos. En lugar de Contraseña, debes introducir la contraseña real del usuario de la base de datos.
A continuación, solo necesitas introducir el comando de instalación, introduciendo la información correspondiente:
wp core install —url=https://domain.com --title=Ejemplo --admin_user=admin --admin_password=contraseña [email protected]
A continuación, presento una descripción de cada opción:
--url=https://domain.com– especifica la dirección URL del sitio WordPress que se utilizará como dirección predeterminada del sitio. En lugar de https://domain.com, debes introducir la dirección URL real de tu sitio.--title=Ejemplo– establece el título del sitio WordPress. En lugar de Ejemplo, puedes introducir cualquier título que represente tu sitio.--admin_user=admin– especifica el nombre de usuario para la cuenta de administrador principal. En lugar de admin, puedes elegir cualquier nombre de usuario.--admin_password=contraseña– establece la contraseña para la cuenta de administrador. En lugar de contraseña, debes introducir la contraseña real que deseas utilizar.[email protected]– especifica la dirección de correo electrónico para la cuenta de administrador. En lugar de [email protected], debes introducir la dirección de correo electrónico real a la que se enviarán las notificaciones relacionadas con la cuenta de administrador.
¡Voilá! WordPress está instalado. Ahora, descarguemos la plantilla y los plugins. Para descargar e activar la plantilla del sitio, introduce:
wp theme install nombredelamotivo --activate
Y para descargar e activar los plugins, introduce:
wp plugin install nombredeplugin --activate
En este momento, podemos decir que WordPress está completamente instalado y listo para introducir contenido. Como puedes ver, no fue necesario realizar ninguna acción en el navegador.
¿Qué más puedes hacer con WP-CLI?
Por supuesto, WP-CLI no se limita a la instalación de WordPress, sino que también ofrece una serie de comandos útiles para administrar el sitio.
Desactivar un complemento
¿Un plugin está ralentizando tu sitio? No tienes que perder tiempo iniciando sesión en el panel, navegando a la sección de plugins instalados y buscando manualmente el plugin… Simplemente escribe en la línea de comandos:
wp plugin deactivate nombredeplugin
Después de ingresar el comando, el plugin especificado se desactivará.
Cree una nueva base de datos.
¿Quieres crear una base de datos necesaria para crear un nuevo sitio web? Escribe:
wp db create
Y la base de datos se creará rápidamente.
Actualizaciones
¿Planeas actualizar la plantilla instalada? En lugar de hacer clic en docenas de opciones en el panel de WordPress, todo lo que necesitas hacer es escribir:
wp theme update nombredeplantilla
Del mismo modo que con las plantillas, también puedes actualizar WordPress y los plugins instalados fácilmente con WP-CLI. Así es cómo hacerlo:
- Actualización de WordPress: Para actualizar WordPress a la última versión, utiliza el siguiente comando:
wp core update
- Actualización de plugins: Para actualizar todos los plugins instalados a sus últimas versiones, ingresa el siguiente comando:
wp plugin update --all
Si solo quieres actualizar un plugin específico, utiliza este comando, reemplazando “nombredeplugin” por el nombre real del plugin:
wp plugin update nombredeplugin
Estos son solo ejemplos, y son muy sencillos. Pero con la línea de comandos no solo puedes crear una publicación, sino también completar su contenido, programar su publicación o agregar datos meta. Si deseas hacer cosas así, consulta la lista completa de comandos en la documentación técnica.
También puedes ingresar wp help en la línea de comandos.
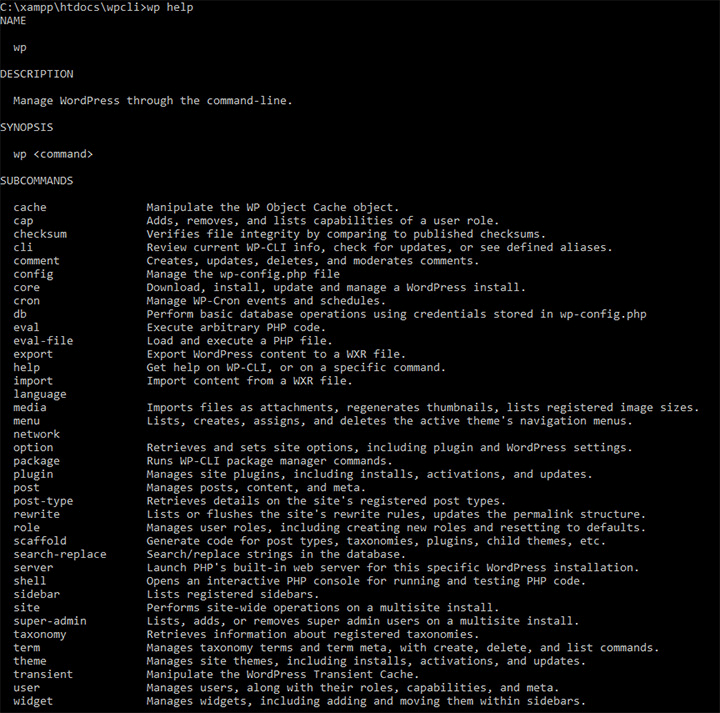
La lista de comandos en WP-CLI es amplia, después de todo con esta herramienta puedes hacer todo lo que el panel de administración de WordPress te permite hacer.
No necesitas abrir el navegador para hacer cambios en un sitio web de WordPress instalado. Incluso – no necesitas abrir el navegador para instalar CMS en el servidor o realizar acciones grupales en archivos multimedia en WordPress. Definitivamente vale la pena probar WP-CLI, ya que puede cambiar completamente tu enfoque para manejar este motor.
Hosting para WordPress? Solo con WP-CLI
Al elegir un alojamiento compartido para su sitio web basado en WordPress, es importante prestar atención al acceso a SSH (Secure Shell) y el soporte para WP-CLI (Interfaz de línea de comandos de WordPress). Aquí hay algunas razones por las cuales estas funciones son importantes:
Control y flexibilidad
El acceso a SSH permite administrar el servidor de forma remota a través de la línea de comandos. Esto permite un mayor control y flexibilidad en la configuración del servidor, así como en la instalación y gestión de aplicaciones, como WordPress.
Seguridad
SSH ofrece una conexión segura al servidor, lo que protege los datos transmitidos entre el cliente y el servidor. Esto es especialmente importante al transmitir información confidencial, como datos de inicio de sesión o contenido del sitio web.
Automatización
WP-CLI permite la automatización de muchas tareas relacionadas con la gestión de WordPress, como actualizaciones, creación de copias de seguridad, gestión de complementos y temas, entre otros. La automatización de estos procesos puede mejorar significativamente la gestión del sitio web y ahorrar tiempo, que se puede dedicar al desarrollo del sitio.
Velocidad
La administración del sitio web a través de WP-CLI puede ser más rápida que el uso del panel de administración de WordPress, especialmente al realizar tareas más avanzadas. La línea de comandos también permite realizar múltiples tareas simultáneamente, lo que puede acelerar el trabajo administrativo.
Resolución de problemas
El acceso a SSH y WP-CLI puede ser extremadamente útil para diagnosticar y solucionar problemas relacionados con el servidor o el sitio web. Introducir comandos adecuados en la línea de comandos permite identificar y solucionar rápidamente errores.
El acceso a SSH y el soporte para WP-CLI en un alojamiento compartido son importantes porque aumentan el control, la seguridad, la automatización, la velocidad y la capacidad de resolver problemas relacionados con la gestión del sitio web de WordPress. Antes de elegir un alojamiento, es importante prestar atención a estas funciones para garantizar una gestión fluida y eficiente de su sitio.
Fuente (en polaco): https://jakwybrachosting.pl/wp-cli/
Sobre el Autor

Mateusz Mazurek – El creador del sitios web “Jak Wybrać Hosting” y “How to Choose Web Hosting” (“Cómo elegir alojamiento web”) es una persona que prueba, revisa y compara servicios de alojamiento. Además, publica guías dedicadas a la creación, gestión y promoción de sitios web.






